Introduction to Advanced PowerShell Techniques
PowerShell functions are the cornerstone of effective scripting, enabling automation, modularity, and adaptability. While basic function techniques cover the essentials, advanced techniques help you optimize performance and ensure your scripts remain flexible and maintainable, even in complex scenarios.
This guide dives into advanced PowerShell function techniques, including dynamic parameters, pipeline processing, error handling, and performance optimization. Let’s elevate your scripting skills to the next level.
Recap of Key Concepts
Before diving into advanced techniques, let’s recap some core principles of PowerShell functions:
- Functions are reusable blocks of code that can accept parameters and produce output.
- Pipeline support and parameter validation are key features that make PowerShell functions flexible.
- Proper naming conventions and help comments enhance readability and usability.
If you haven’t read it yet, our previous blog “Getting Started with PowerShell Functions: Basics and Best Practices” covers the above concepts.
Why Advanced Function Techniques Matter
Advanced techniques allow you to:
Enhance flexibility to adapt to various environments and requirements.
Dynamic Parameters
Handle diverse scenarios with dynamic input and runtime decisions.
Improve performance by optimizing how functions process data.
Advanced Parameter Handling
Dynamic Parameters
Dynamic parameters allow functions to define options at runtime, tailoring input choices based on the current environment.
Example: Dynamically listing available services on the system.
Function Get-ServiceInfo {
[CmdletBinding()]
param (
[Parameter(Mandatory=$true)]
[ValidateSet((Get-Service).Name)]
[string]$ServiceName
)
Get-Service -Name $ServiceName
}
Splatting for Parameter Handling
Splatting simplifies the passing of multiple parameters, making code cleaner and reducing the risk of errors.
$Params = @{
Name = "Spock"
Position = "Science Officer"
Rank = "Commander"
}
Add-CrewMember @Params
Pipeline Input and Process Blocks
Structuring Functions for Pipeline Input
To process pipeline input, use the process block. This structure allows your function to handle one item at a time, improving performance in large workflows.
Function Convert-To-Upper {
param (
[Parameter(ValueFromPipeline)]
[string]$InputText
)
process {
$InputText.ToUpper()
}
}
Usage:
"alpha", "beta" | Convert-To-Upper
Using the Process Block Efficiently
Use process for resource-heavy operations, ensuring they run efficiently for each item in the pipeline:
function Compress-Files {
param (
[Parameter(ValueFromPipeline)]
[string]$FilePath
)
process {
Compress-Archive -Path $FilePath -DestinationPath "$FilePath.zip"
}
}
Error Handling and Debugging
Try/Catch Blocks and ErrorAction
Use Try/Catch blocks to manage errors gracefully. Combined with the -ErrorAction parameter, you can handle both terminating and non-terminating errors.
Function Connect-Database {
param ([string]$ConnectionString)
try {
Invoke-SqlCmd -Query "SELECT * FROM Users" -ConnectionString $ConnectionString
} catch {
Write-Error "Database connection failed: $_"
}
}
Logging and Debugging Techniques
Incorporate detailed logging and debugging to trace issues effectively:
function Perform-Task {
[CmdletBinding()]
param ([string]$TaskName)
Write-Verbose "Starting task: $TaskName"
# Task logic
Write-Verbose "Task completed: $TaskName"
}
Run with the -Verbose switch for detailed output:
Perform-Task -TaskName "Backup" -Verbose
Read more on logging in this post by Jos.
Handling Non-Terminating Errors
For commands that produce non-terminating errors, capture them using $ErrorActionPreference or the -ErrorVariable parameter.
$ErrorActionPreference = "Stop"
Get-Item -Path "C:\InvalidPath" -ErrorVariable MyError
if ($MyError) {
Write-Warning "An error occurred: $MyError"
}
Performance Optimization Techniques
Efficient Use of PowerShell Cmdlets
Leverage built-in cmdlets that are optimized for specific tasks instead of custom logic:
# Instead of manually filtering files:
Get-ChildItem -Path C:\Logs | Where-Object { $_.Extension -eq ".log" }
# Use the -Filter parameter for better performance:
Get-ChildItem -Path C:\Logs -Filter "*.log"
Minimizing Resource Consumption in Functions
Reduce overhead by avoiding unnecessary object creation or repeated operations:
# Avoid this:
$Files = Get-ChildItem -Recurse
foreach ($File in $Files) {
# Process each file
}
# Better approach:
Get-ChildItem -Recurse | ForEach-Object {
# Process each file directly
}
Conclusion
Mastering advanced PowerShell function techniques unlocks the full potential of your scripting capabilities. By implementing dynamic parameters, optimizing for pipeline input, and handling errors effectively, you create functions that are both powerful and versatile. These techniques not only improve performance but also make your code more flexible and easier to maintain.
Think of each advanced technique as a tool in your scripting arsenal. With practice, these tools become second nature, allowing you to write scripts that adapt seamlessly to complex tasks and diverse environments. Whether you’re automating processes, managing systems, or building reusable modules, advanced function design ensures your scripts are robust and efficient.
The journey to scripting excellence is ongoing. Keep experimenting, refining, and pushing the boundaries of what your functions can achieve. With a solid foundation and these advanced skills, you’re well-equipped to tackle even the most challenging automation tasks.
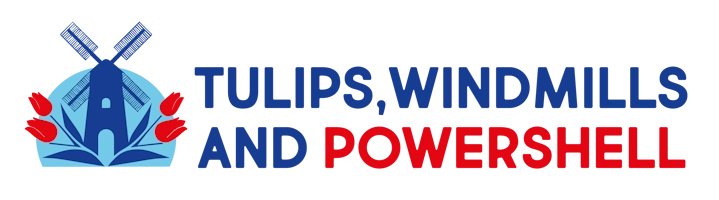
Leave a Reply