The Windows Event Log is a cornerstone of the Windows operating system, providing critical insights into application behavior, system performance, and security events. Effective management of these logs is crucial for maintaining a secure and reliable environment. With PowerShell, you can streamline Event Log tasks such as retrieving, filtering, creating, and clearing logs, making it easier to stay on top of system events.
In this blog post, we’ll explore how to use PowerShell to manage the Windows Event Log efficiently, covering key cmdlets and practical examples. Whether you’re troubleshooting issues, monitoring activity, or maintaining logs, this guide has you covered.
Why Use PowerShell for Event Log Management?
PowerShell offers a comprehensive set of cmdlets to work with Event Logs, including:
- Get-EventLog and Get-WinEvent for retrieving events.
- New-EventLog and Write-EventLog for creating and populating custom logs.
- Clear-EventLog and Remove-EventLog for cleaning up or removing logs.
PowerShell’s advanced filtering and automation capabilities make it an indispensable tool for Event Log management.
Retrieving Events
Using Get-EventLog for Classic Logs
For querying classic logs like Application, System, and Security:
# Retrieve the latest 10 entries from the Application log
Get-EventLog -LogName Application -Newest 10
While easy to use, Get-EventLog is limited to older logs and lacks advanced filtering.
Using Get-WinEvent for Modern Logs
Get-WinEvent is more versatile and works with both classic and modern logs. For example:
# Retrieve events from the System log with Event ID 100
Get-WinEvent -FilterHashtable @{ LogName = 'System'; Id = 100 }
This cmdlet supports hashtable filtering for better performance and precision. For example, retrieving logs from a specific time range:
# Retrieve Application log events from the last 24 hours
$startTime = (Get-Date).AddDays(-1)
Get-WinEvent -FilterHashtable @{ LogName = 'Application'; StartTime = $startTime }
Filtering Events
Filtering is essential when working with large logs. Here are some practical examples:
- Filter by Event ID:
# Retrieve events with Event ID 4625 (failed logon attempts)
Get-WinEvent -FilterHashtable @{ LogName = 'Security'; Id = 4625 }
- Filter by Message Content:
# Retrieve events containing "Error" in the message
Get-WinEvent -LogName Application | Where-Object { $_.Message -like "*Error*" }
Advanced filtering using XML queries can further refine results for complex scenarios.
Creating and Writing to Custom Logs
Custom logs let you organize application-specific events. Here’s how to create and manage one:
Create a Custom Log
# Create a custom log named "StarfleetOperations"
New-EventLog -LogName StarfleetOperations -Source "USS-Enterprise"
Write an Event to a Custom Log
# Write an informational event to the custom log
$WriteEventLogParams = @{
LogName = "StarfleetOperations"
Source = "USS-Enterprise"
EventId = 101
EntryType = "Information"
Message = "Warp drive activated."
}
Write-EventLog @WriteEventLogParams
Custom logs are useful for tracking events generated by your scripts or applications.
Clearing Logs
To maintain performance and free up space, you may need to clear logs periodically. Always back up logs before clearing them if necessary:
# Clear all entries from the Application log
Clear-EventLog -LogName Application
For clearing modern Event Logs like Security or Application logs, you can use:
# Clear the Security log
Clear-WinEvent -LogName Security
To clear multiple logs at once:
# Clear the Application and System logs
Clear-WinEvent -LogName Application, System
This approach is helpful for diagnosing ongoing issues or monitoring critical systems.
Best Practices for Managing Event Logs
- Use
Get-WinEventfor Modern Logs: It’s faster and supports better filtering options than Get-EventLog. - Leverage Advanced Filtering: Use
-FilterHashtableor XML queries for precision and efficiency.
Conclusion
PowerShell simplifies Windows Event Log management, providing powerful tools to retrieve, filter, and maintain logs effectively. By leveraging the examples and best practices shared in this guide, you can optimize your log management workflows, enhance system security, and ensure a smooth-running environment.
Now it’s your turn to put these techniques into practice. Open PowerShell, run some of these commands, and take control of your Event Logs like a pro!
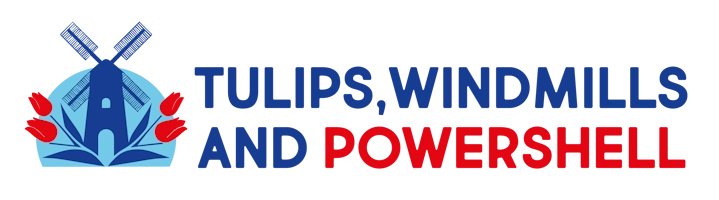
Leave a Reply